Once the exhibitor is registered for the event after filling in all the necessary details in the registration form and is approved from the organiser to exhibit.
This is what an "Exhibitor Dashboard" looks like after logging into the profile.
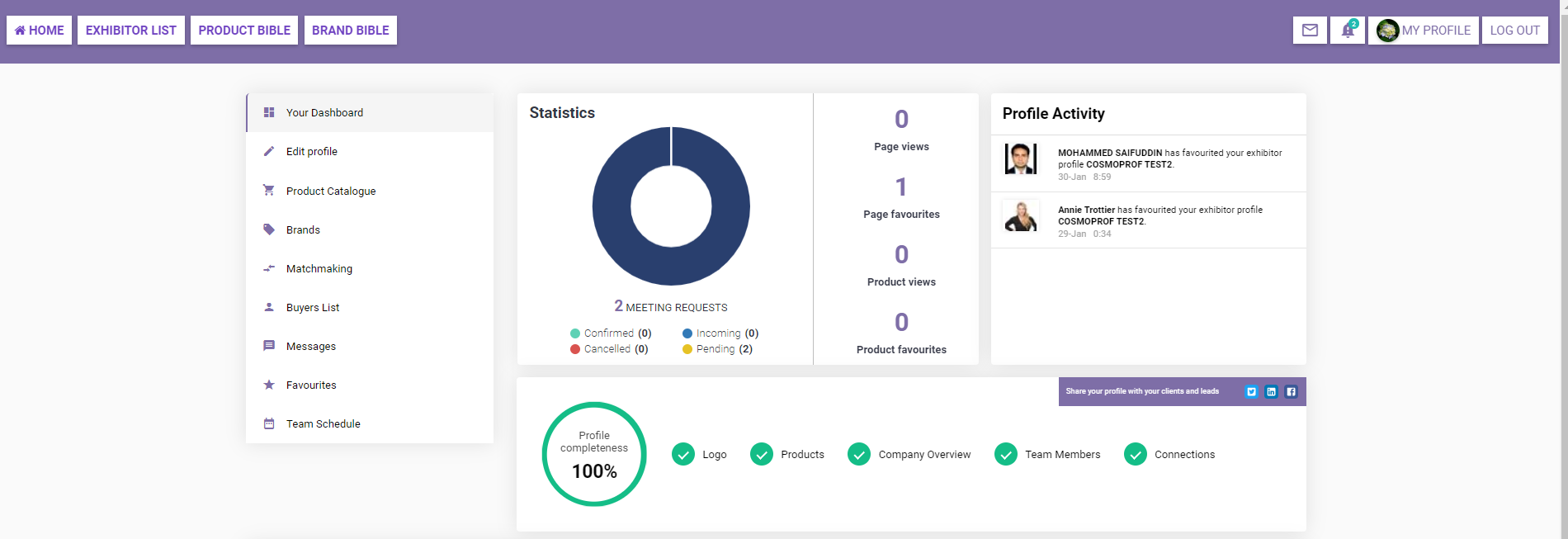
It includes all the stats related to the Number of Meeting Requests, Pages Marked Favourite or Page Views depending on the web activity of an exhibitor.
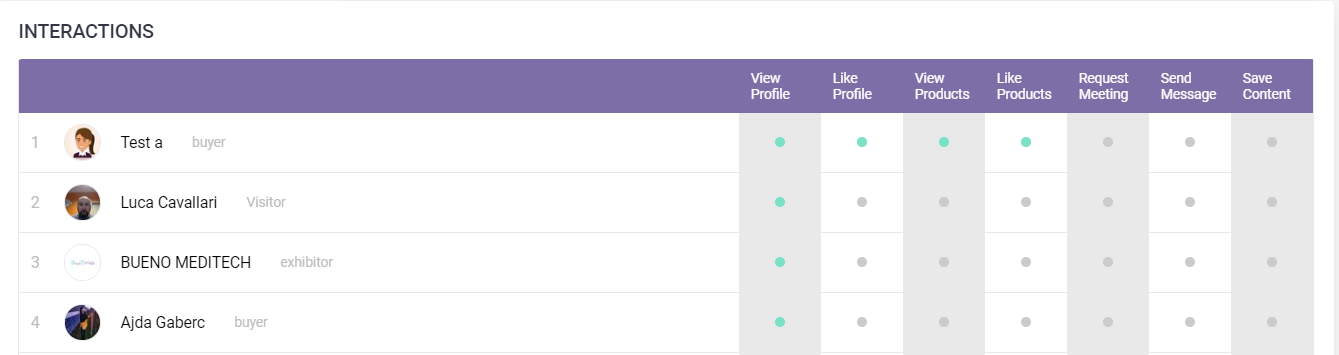
At the bottom of the dashboard is the interactions section which provides all the real-time information related to a participant's activity on your profile.
This section provides information about the activity of the participant in your profile using some indicators:
- View Profile - The indicator will be green corresponding to the name of the participant if he/she has visited your profile
- Like Profile - This indicator will be green if the participant has liked your profile.
- View Products -This indicator will be green if the participant has viewed any of your product.
- Like Products - This indicator will be green if the participant has liked any of your product.
- Request Meeting - This indicator will be green if the participant has requested a meeting with you.
- Send Message - This indicator will be green if the participant has sent a message to you
- Save Content - This indicator will be green if the participant has saved your content.
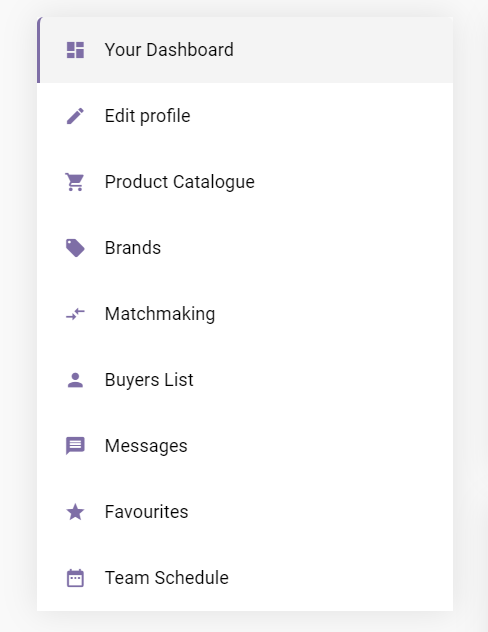
The left sidebar includes options like:
- Product Catalogue - From here you can add/manage your products. For more information visit Adding and Managing Products
- Brands - From here you can manage your brands.
- Matchmaking - By clicking on this an exhibitor can view potential matches. Matches are based on answers to the registration questions and user behaviour.
- Buyer's List - Search for buyers belonging to different activities, interests and countries.
- Messages - View previous messages or search and send messages to users.
- Favourites - This tab shows all of the exhibitors, visitors, products and speakers that you have marked as a favourite.
- Team Schedule - View & Manage schedule of your "TEAM MEMBERS".For more information on Team Schedule visit Meeting Statuses.