Requesting an online meeting with a delegate or and exhibitor
TO ARRANGE AN ONLINE MEETING WITH A DELEGATE
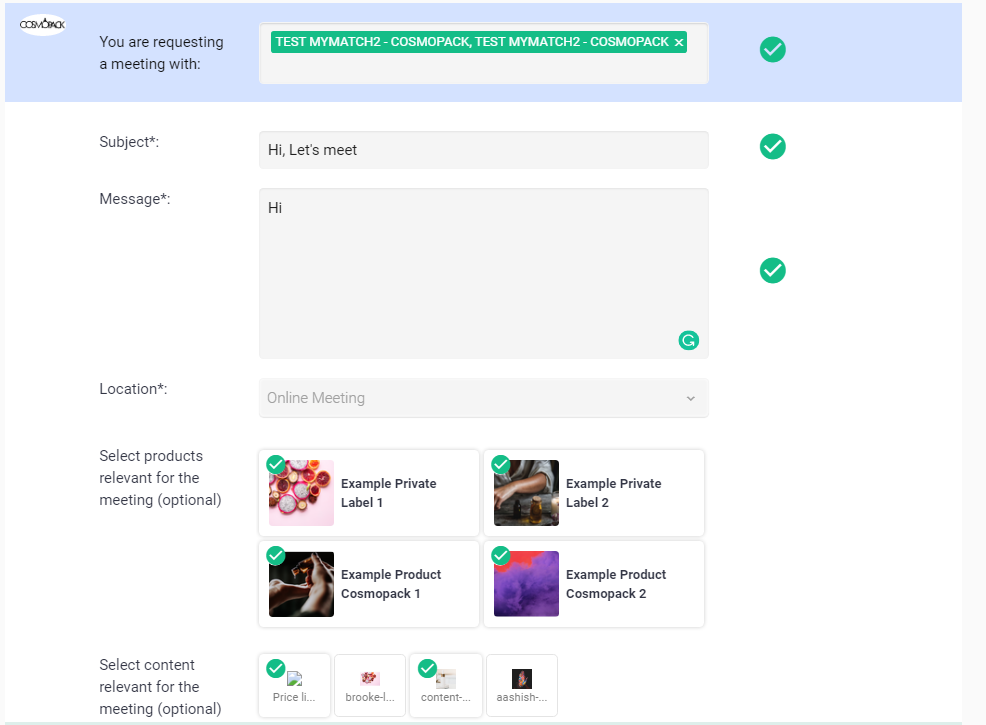
Choose the Exhibitor and/or the associated Team members/or visitor with whom you want to set the meeting.
Who will go on the meeting: Exhibitor can select the right team member in his team or select multiple team members to attend this meeting. In the case of a group meeting, the system will check calendars of all the selected team members and will display certain time slots based on the availability of all of them.
Subject: Add an appropriate subject for the meeting invite
Message: Add a message to be sent to the other party.
Location: Choose the meeting location as "ONLINE" in case of online meetings.
Products: You can select the products you are interested in and/or marketing content relevant to the meeting. In case, you are a buyer and might be interested in some of the exhibitor's products or an exhibitor can add his key product while requesting a meeting with a buyer.
Duration of your meeting: The default value is set to 30 minutes. You can select any value from 15 minutes to an hour depending on the length of the meeting.
Note: The meeting time slot will display both the event time and the local at the time of requesting or viewing a previously booked meeting. If the event time is the same as the local time. It will show only the event time.
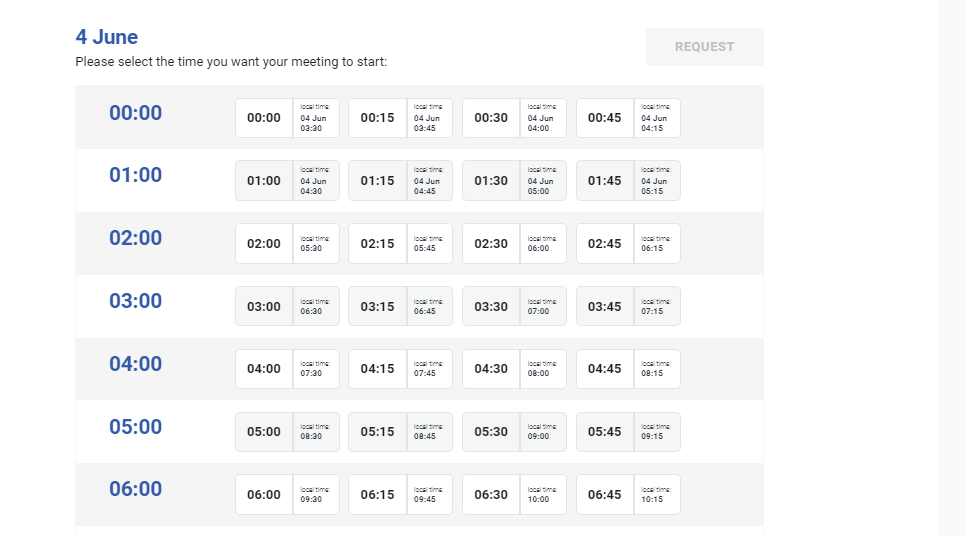
Select the available time slot and click on the Request button.
An email is generated containing the meeting invite and is sent to the other person along with a push notification on his/her mobile app. From the email, the user can access the meeting calendar and accept, reject or reschedule the meeting invite.
If the user confirms the meeting, the exhibitor gets notified in a confirmation email and can also view the meeting in the platform under Team Schedule as shown below:
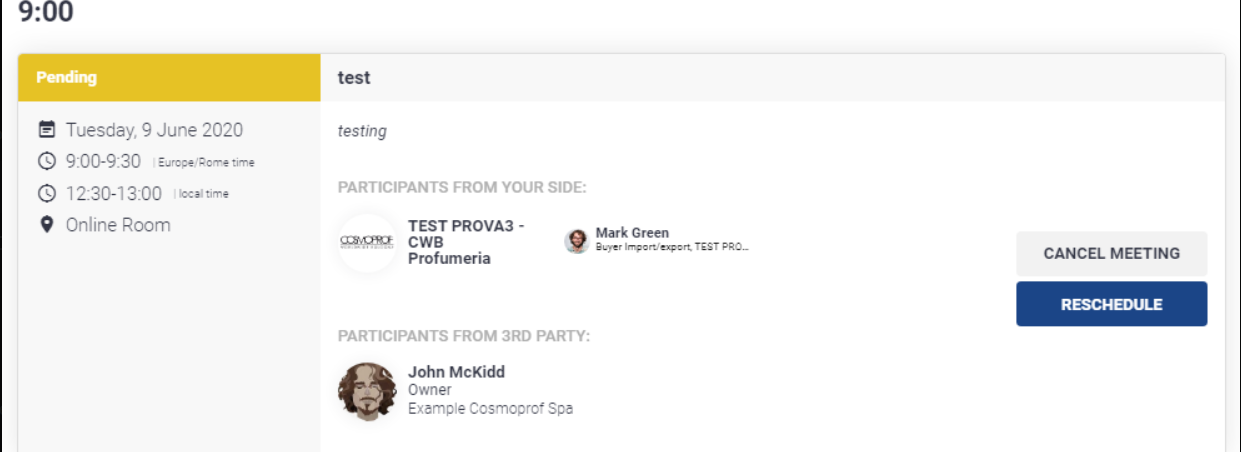
An exhibitor can view the meeting details like date, time, place of the meeting and team member going for the meeting. The exhibitor can also choose to cancel or reschedule the meeting to a different time slot.
Related Articles
Joining An Online Meeting
Some or all of your meetings may take place online. Joining your online meeting is easy, requires no installations and no external software, and can be done from desktop or mobile. The online meeting rooms support video, audio, screen sharing, and ...Virtual Meeting Room
There can be a maximum of 20 participants in a meeting room with 16 video tiles displayed at a time and the speaker screen in the centre which can be adjusted for screen size. Buttons: Grey = OFF & Blue = ON Speaker Mute Webcam On/Off Microphone Mute ...Meeting Statuses
Visitors/Exhibitors can view all their meetings under My Schedule or Team Schedule respectively. There are four meeting statuses for any meeting. Pending: This is when the user has booked a new meeting and is waiting for a response from the other ...Online Meetings - Troubleshooting
Before you get set up with Amazon Chime, first make sure that you meet the following requirements for your operating system. Windows Supported versions: Windows 7, 32-bit and 64-bit Windows 8.1, 32-bit and 64-bit Windows 10, 32-bit and 64-bit macOS ...Enable Meeting and Messaging Features
To use the meeting and message features built into the virtual conference, you are required to enable these features. Users my receive an error when trying to use these features without the option enabled. This shows as "GDPR Disabled GDPR is ...