Session Moderation Tools - for Meet The Expert sessions
Meet The Expert sessions are offered platforms built in meeting environment via a video conferencing technology with the ability to share video and audio with the audience. As a moderator or speaker, you control who can activate their webcam, audio and screen sharing*. Meet the Expert sessions allow for up to 16 video streams to be active at any one time. These sessions will not be recorded.
When listed as the moderator or speaker of a session, you will have access to a number of tools based on the session’s format.
These tools include:
- Participant List
- Q&A
- Polls
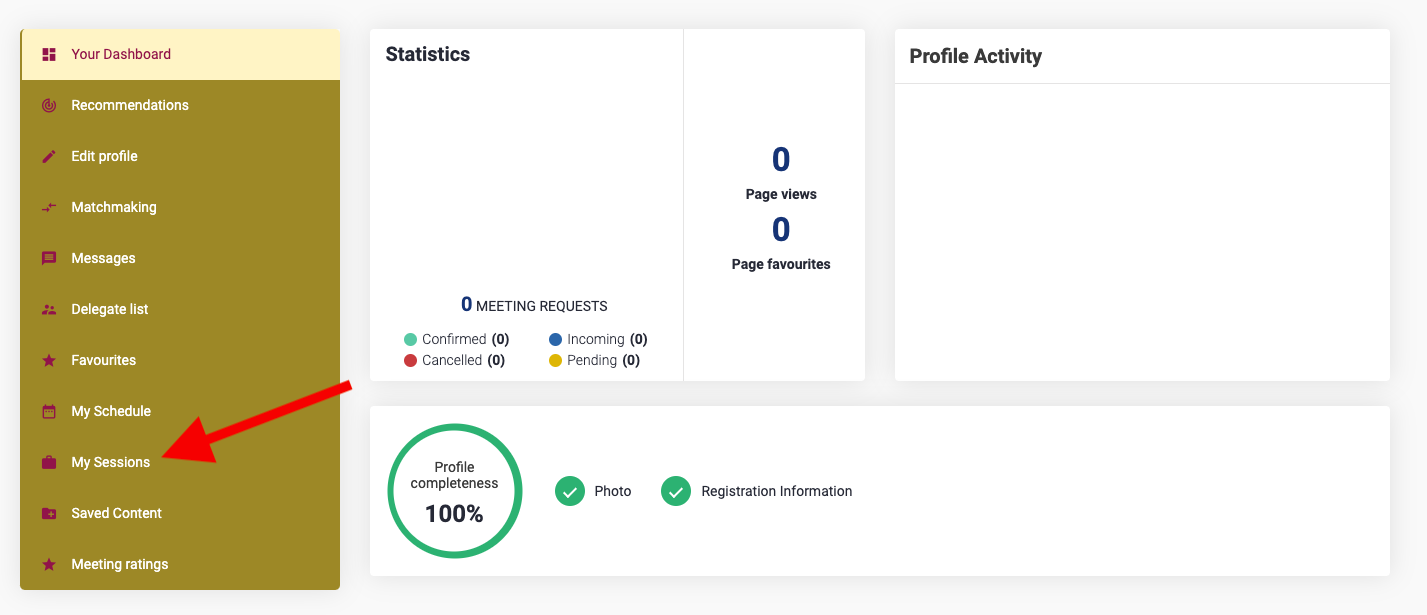
To get started, head to your dashboard by clicking on the down arrow in the top right of the platform (next to your profile image) and select "My Profile". You can then select "My Sessions" to access all the sessions in which you are a speaker or moderator.
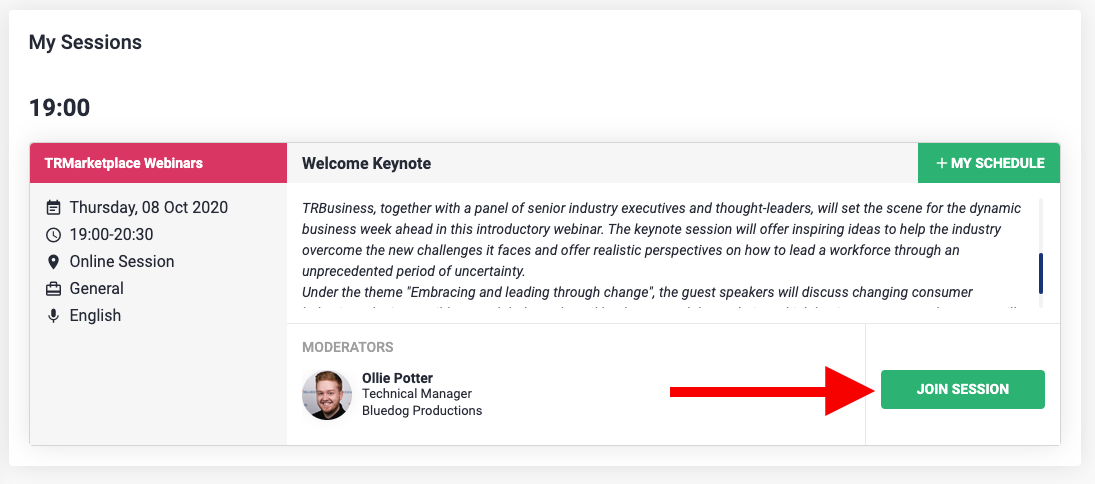
JOINING THE SESSION ROOM
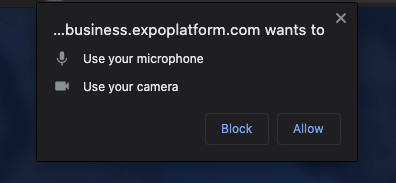
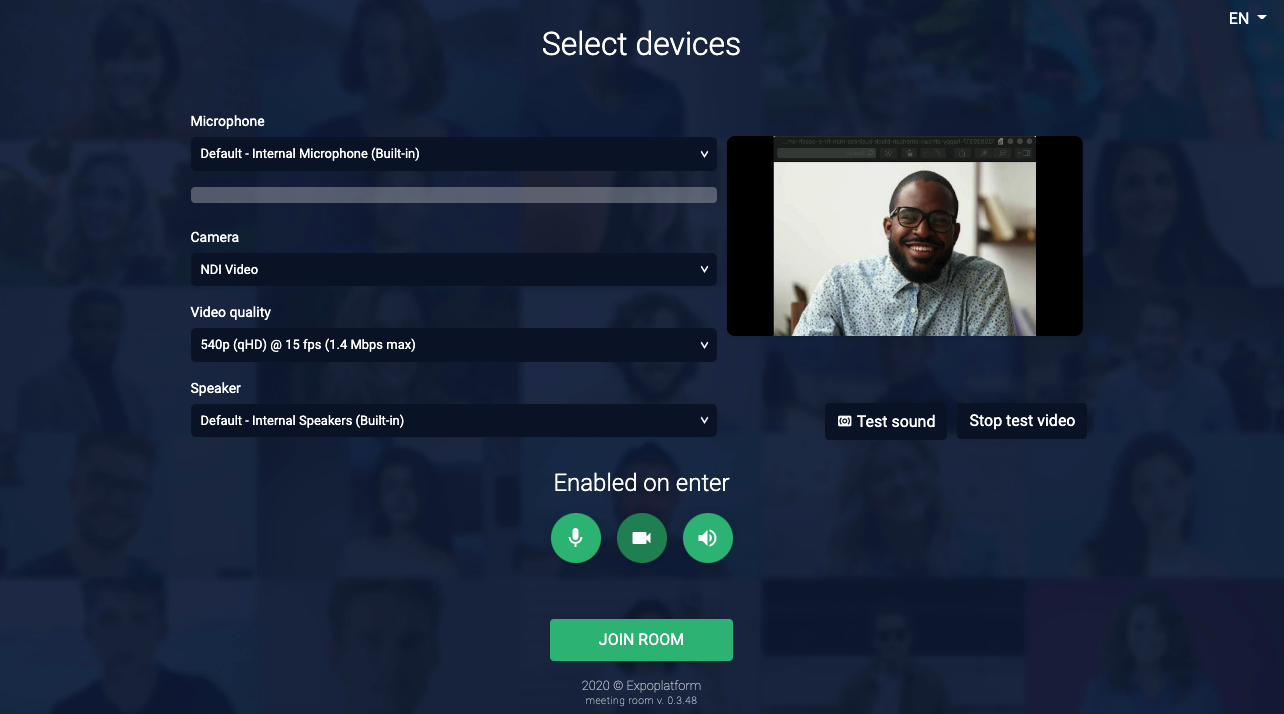
INSIDE THE SESSION ROOM
On the right-hand side of the screen, you will see the following icons. These are (top to bottom): Room Settings, Connected Participants, Open Chat, Hand Raise, Q&A and Polls.
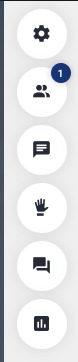
ROOM SETTINGS
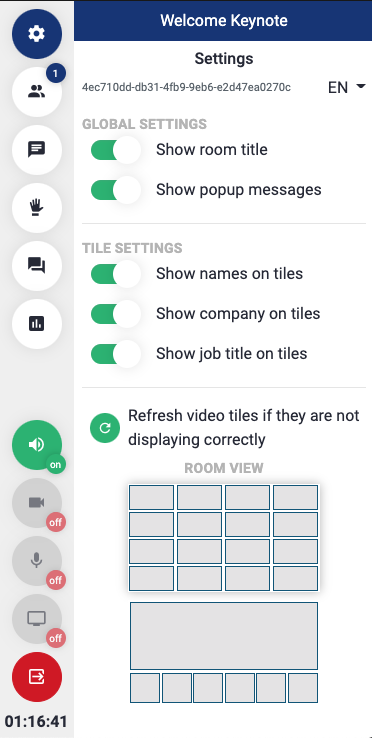
- Show room title - Enables and disables the room title banner. e.g "Welcome Keynote"
- Show popup messages - Enables and disables the popup messages displayed to the users. e.g. "A poll was published"
- Show names on tiles - Enables and disables the participants name appearing under their video.
- Show company on tiles - Enables and disables the participants company name appearing under their video.
- Show job title on tiles - Enables and disables the participants job title appearing under their video.
- Refresh video tiles - Refreshes the tile view of webcams to display them correctly.
- Room view - Allows you to select how you would like to see the video of other users.
CONNECTED PARTICIPANTS
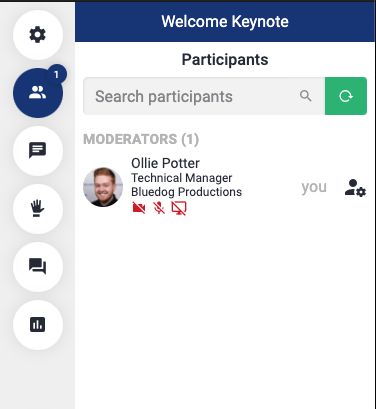
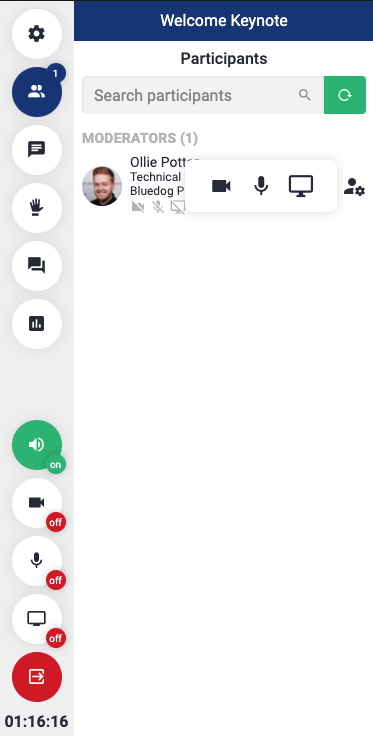
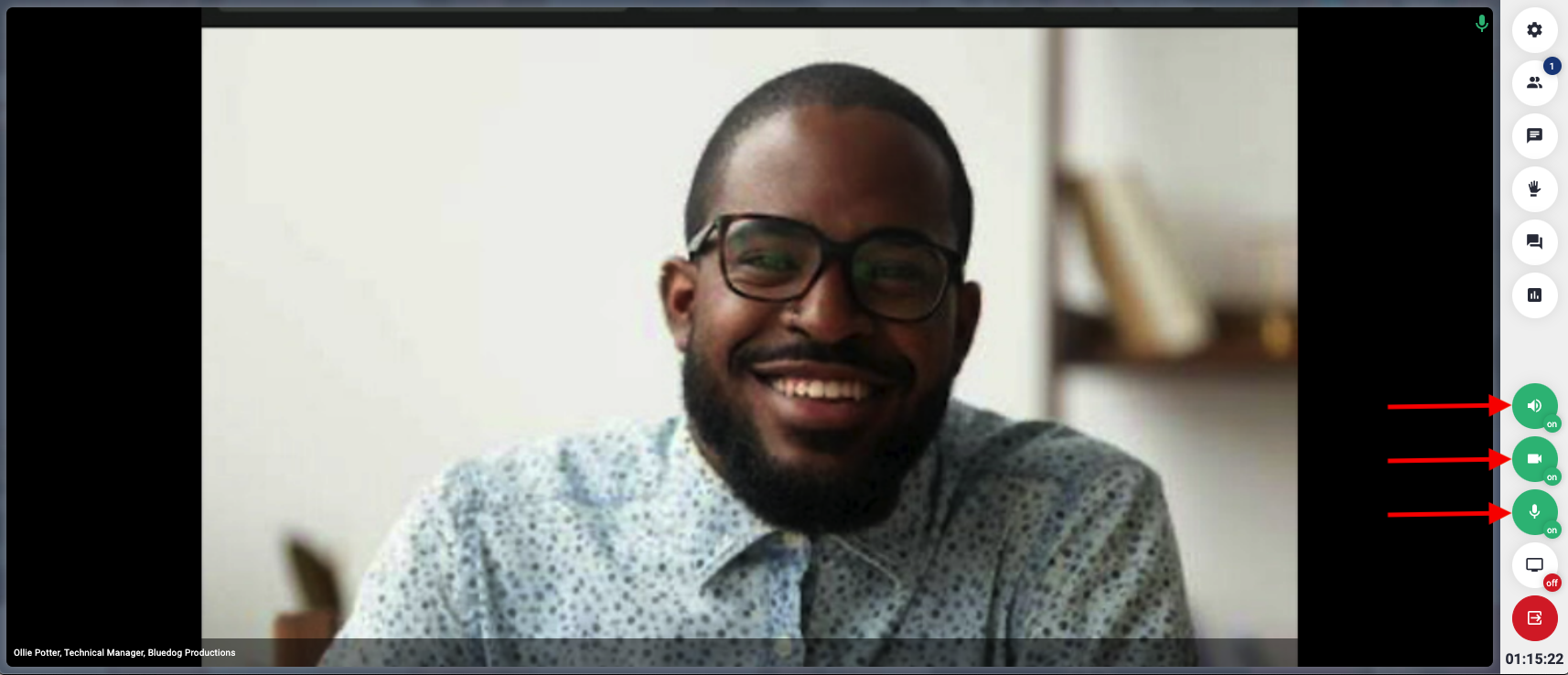
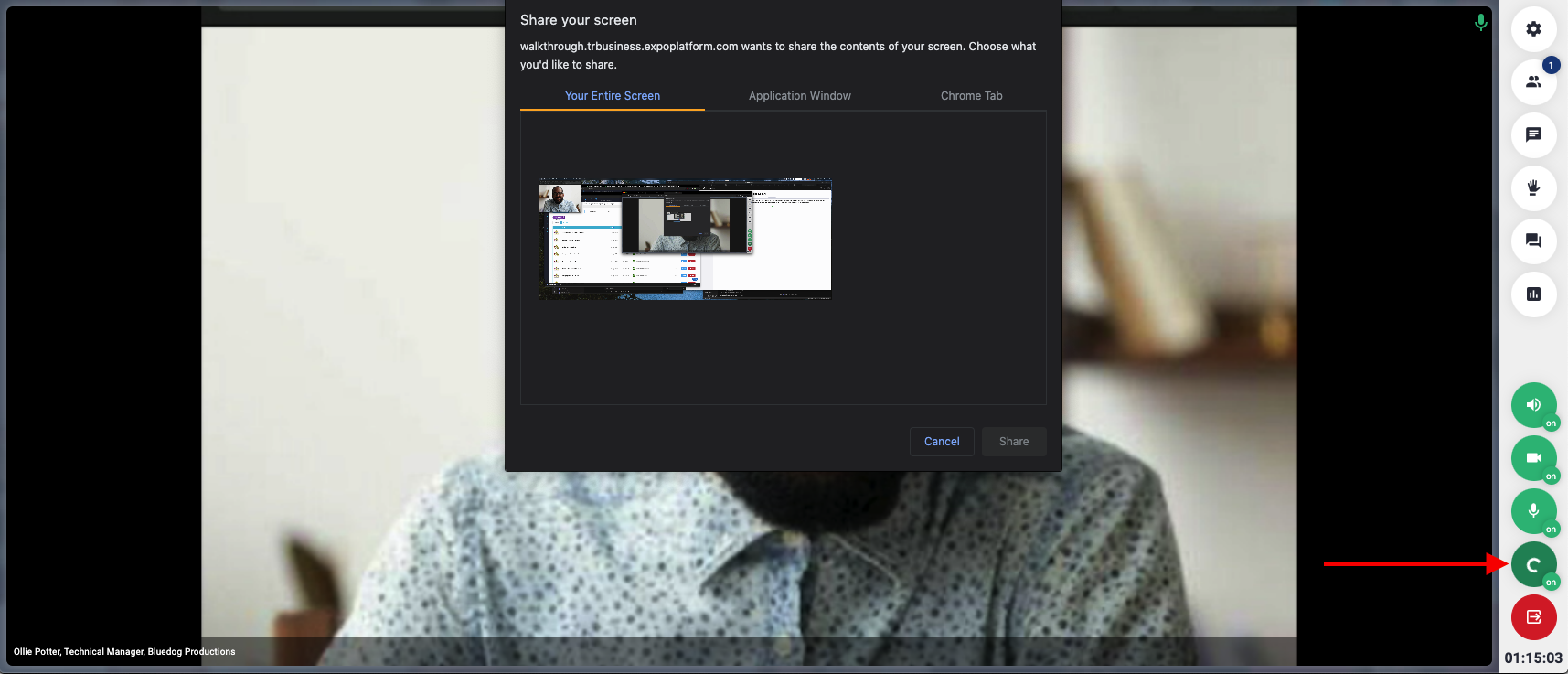
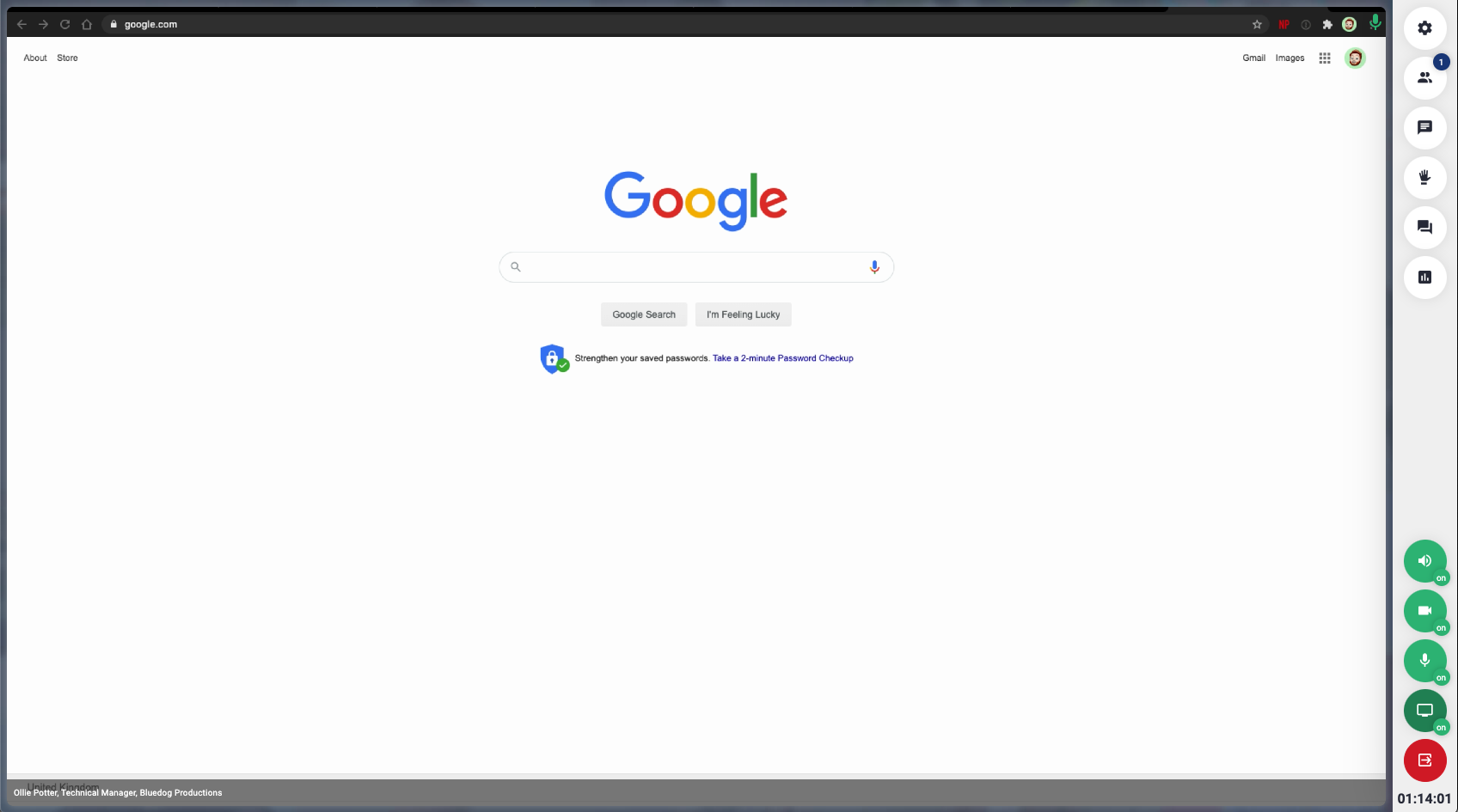
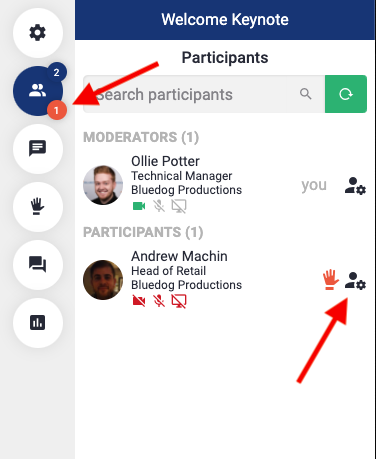
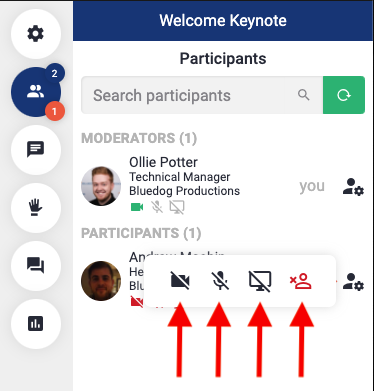
OPEN CHAT
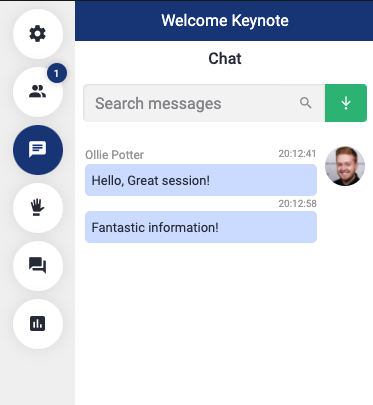
QUESTION AND ANSWER
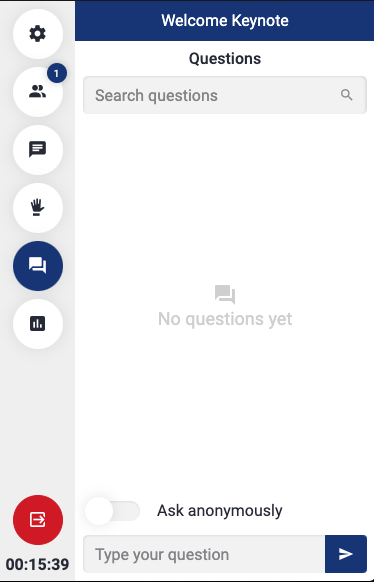
POLLS
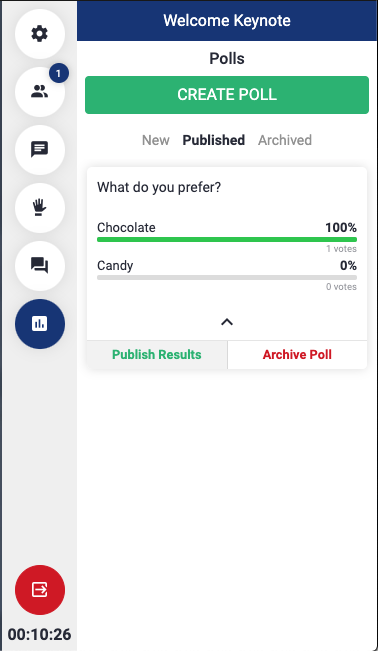
LEAVING THE SESSION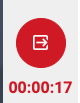
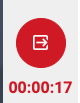
At the bottom of the session page, you will find the "Leave Session" button. This allows you to leave the session at any time. You will also find the "Time Remaining" counter. This starts to count down from the session start time in black font. This turns red and begins to count up if the session is over running. Please ensure your session has come to a close before the end of the time allocated.
Related Articles
Tutorial for moderators and chairpersons
This tutorial will guide you through the steps and options available for the session you will be chairing. If you are not a chair, but a speaker, please read carefully this article. Please make sure you can log in to the conference platform ahead of ...Moderating Polls
Please note that polls can only be used if they have been set up in advance. If you wish to include a poll, please let us know four days before the date of your session. As a moderator, you have the option of publishing polls to get additional ...Moderating Q&A
As a moderator or chairperson, you will be tasked with receiving, sorting, publishing and asking the questions from the audience to the speakers. To enable this to happen as smoothly as possible, our platform Q&A tools are simple to use. Questions ...Instructions for speakers
If you are a chair, we recommend you also read this article. SPECIFIC INFORMATION FOR SPEAKERS You should have receive an email with instructions that contains a Zoom link. If you have not received it, please write ...