Joining An Online Meeting
Some or all of your meetings may take place online. Joining your online meeting is easy, requires no installations and no external software, and can be done from desktop or mobile. The online meeting rooms support video, audio, screen sharing, and live chat.
An online meeting room can be joined only once the meeting has started. You can check when your online meeting will start by navigating to your calendar and finding the meeting.
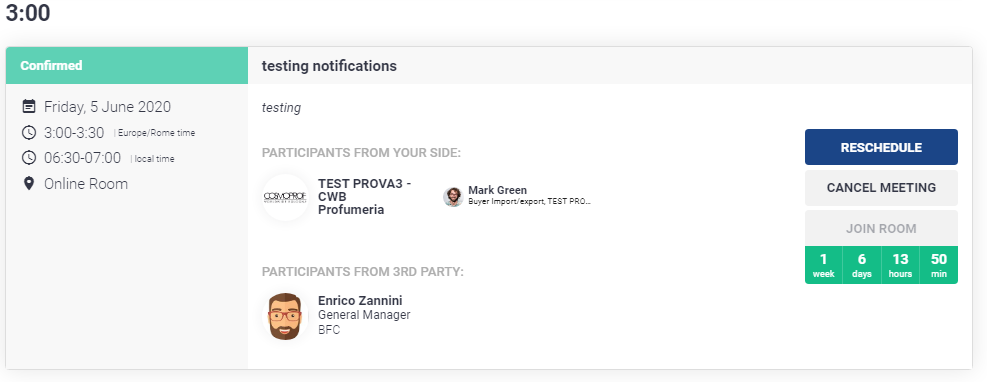
If the meeting has not yet started, you will see a countdown timer (weeks, days, hours, minutes) until the meeting begins. The Join Room button will remain disabled until the time for the meeting has arrived. When the countdown timer reaches zero, the button will become enabled for the duration of your meeting. Click Join Room to connect to your meeting room.
Alternatively, you may receive a push notification telling you can that you now join. You can join the meeting room by clicking the Join Room button in the notification.
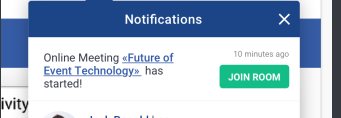
Finally, if an online meeting is currently running, you will see a message in your profile regarding this:
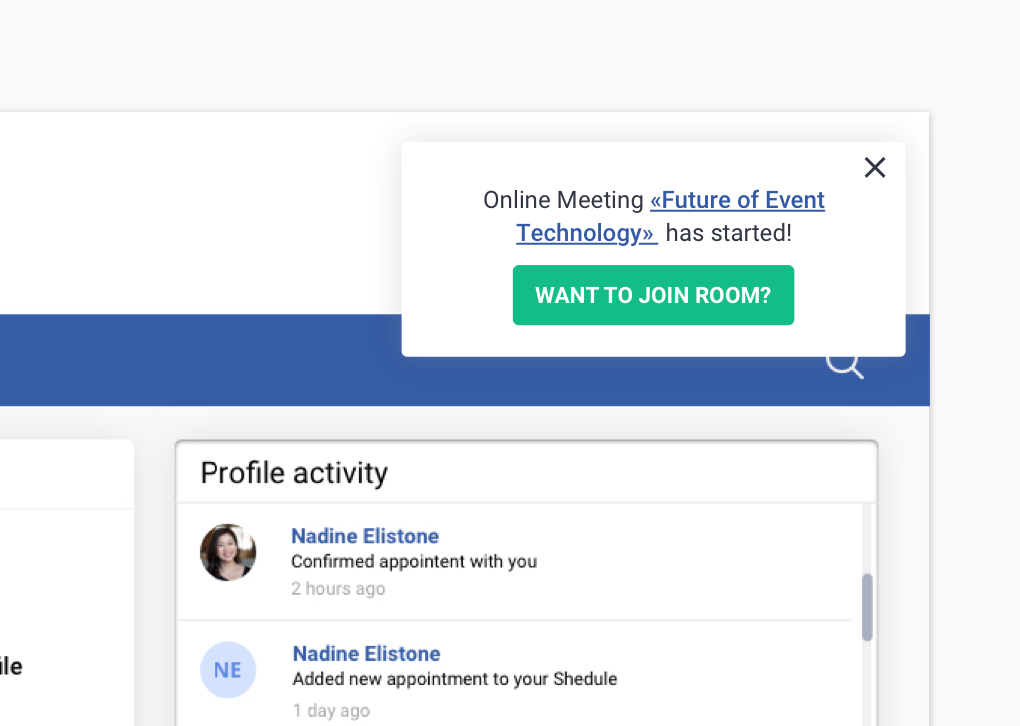
You can join the meeting room using this method as well.
Once you've clicked the Join button from anywhere, you will see the region selection screen. Select the region closest to you to ensure the best possible to connect to the service.
Next, you will see the staging screen where you can test your audio and video devices as shown below:
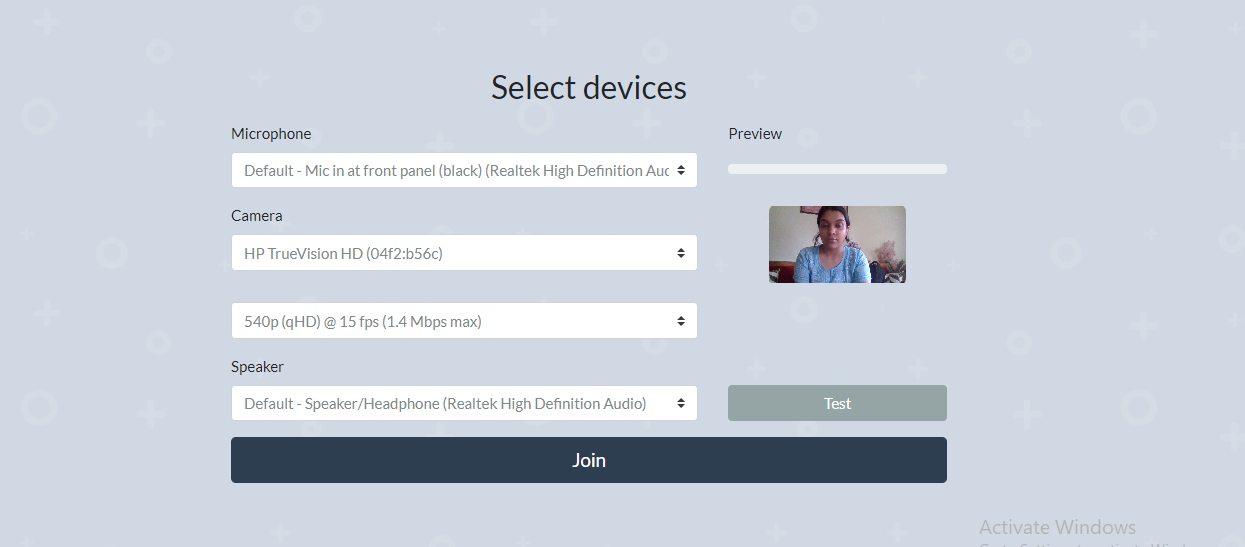
Upon confirming, you will enter the virtual meeting room.
Please note that late-arriving participants won't be able to join after the meeting time has ended. The meeting room will automatically shut down only after all participants have exited for five minutes, so don't worry if your meeting overruns a bit, you won't be kicked out!
Related Articles
Online Meetings - Troubleshooting
Before you get set up with Amazon Chime, first make sure that you meet the following requirements for your operating system. Windows Supported versions: Windows 7, 32-bit and 64-bit Windows 8.1, 32-bit and 64-bit Windows 10, 32-bit and 64-bit macOS ...Requesting an online meeting with a delegate or and exhibitor
TO ARRANGE AN ONLINE MEETING WITH A DELEGATE Go to the delegates list on the top menu: Select the profile of the delegate that you would like to meet and click the Meeting icon on the exhibitor/delegate profile to request a meeting with them. TO ...Meeting Statuses
Visitors/Exhibitors can view all their meetings under My Schedule or Team Schedule respectively. There are four meeting statuses for any meeting. Pending: This is when the user has booked a new meeting and is waiting for a response from the other ...Virtual Meeting Room
There can be a maximum of 20 participants in a meeting room with 16 video tiles displayed at a time and the speaker screen in the centre which can be adjusted for screen size. Buttons: Grey = OFF & Blue = ON Speaker Mute Webcam On/Off Microphone Mute ...Enable Meeting and Messaging Features
To use the meeting and message features built into the virtual conference, you are required to enable these features. Users my receive an error when trying to use these features without the option enabled. This shows as "GDPR Disabled GDPR is ...